4. Értékesítési oldal testre szabása
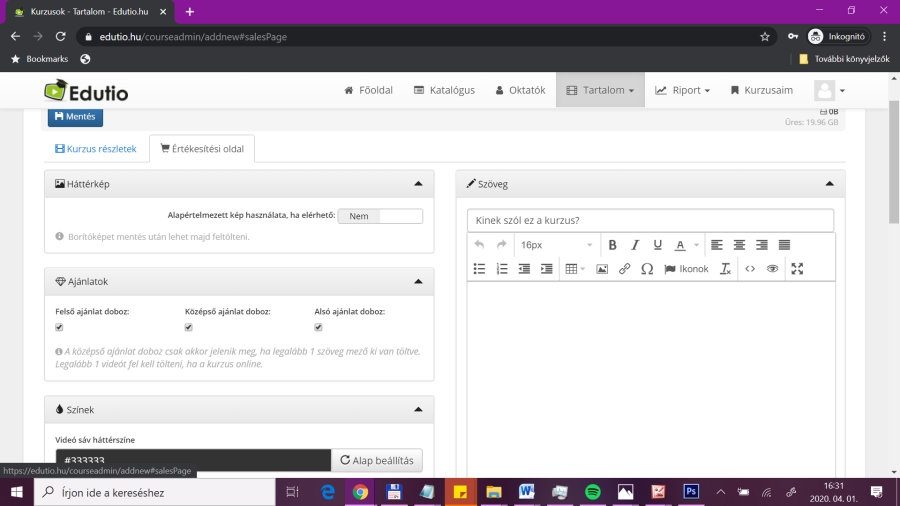
Az értékesítési oldalak dizájnja nagy mértékben személyre szabható, de lehetőség van az Edutio alapbeállításainak a használatára is.
Háttérkép: Az Értékesítési oldalon a kurzus beállításánál megadott borítókép van a középpontban, de lehetőség van a borítókép mögött egyedi háttérkép megadására, vagy az Edutio rendszerén belül használt alapértelmezett kép beállítására is. Amennyiben ez nincs kitöltve, a borítókép mögött sötétszürke háttér szerepel majd, mint az alábbi esetben: 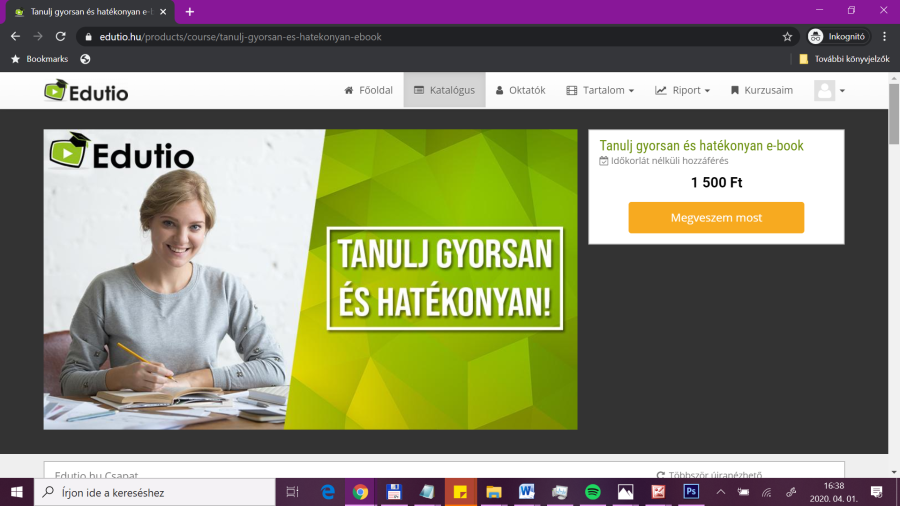
Ajánlatok: A kurzus megvásárlására ösztönző ajánlat az Értékesítési oldalon többször is szerepelhet (az oldal tetején, közepén és alján).
Színek: Az Értékesítési oldalon egyedi színek is megadhatók színkódok vagy színpaletta segítségével. Módosítás nélkül az oldal alapszínei jelennek meg az értékesítési oldalon is.
-
-
- CTA: (Call to Action) a marketingben olyan tartalmat jelent, amely célja, hogy a látogatót egy adott cselekmény végrehajtására ösztönözze, jellemzően valamilyen utasítás vagy felszólítás formájában. CTA gomb: a weboldalakon használt, általában valamilyen virító, legalábbis a háttértől és a környezettől elütő színű és méretű gomb cselekvésre ösztönző felirattal. Pl.: Vásároljon most! Olvasson tovább! vagy Kattintson ide!
-
Szöveg: A vásárlások érdekében érdemes minél több információt megadni a kurzusról. Az alábbi kérdések megválaszolása segíti a tanulni vágyókat a megfelelő kurzus kiválasztásában.
- Kinek szól a kurzus?
- Miért érdemes megvennem?
- A kurzusról
A mezők kitöltése után ne felejtsd el elmenteni a változtatásokat!
Képek beillesztése szövegbe mobilbarát módon
Gyakori igény, hogy képek kerüljenek az oldalon megjelenő szövegdobozokba. Azonban a képek hagyományos beillesztése mobiltelefonok kijelzőjén nem a várt hatást hozza. A képek ugyanis alapból nem igazodnak a képernyő méretéhez (kilógnak, szétcsúszik tőlük a megjelenítés).
Megoldás: a szélességüket a szövegszerkesztő felületen külön be kell állítani 100%-ra, hogy ez a probléma megoldódjon. Ilyenkor ugyanis követni fogják a képernyő, vagy körülhatároló elem méretét. Lásd alábbi kép.
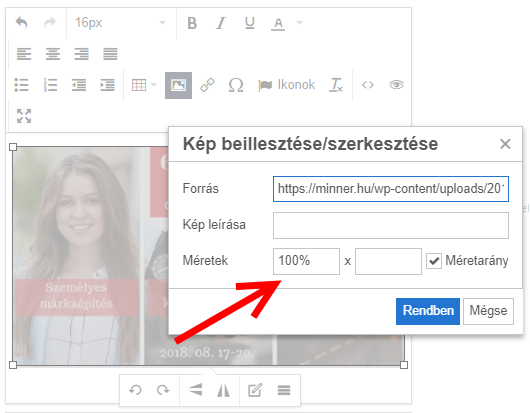
Lépések:
- Kattints a szerkesztőben a képre! Ezzel kijelölöd az adott képet.
- Most kattints a Kép beillesztése/szerkesztése gomra
- A Méretek résznél az első paraméter helyére írd be, hogy 100%, míg a második paraméter értékét hagyd üresen (töröld ki)!
- Kattints a Rendben gombra!
- Mentsd el a változásokat!