5. Tudáspróbák létrehozása
- Mire jó a tudáspróba és mire nem?
A tudáspróbával a kurzusod résztvevői ellenőrizhetik megszerzett tudásokat, és egyben visszajelzést kapsz a tananyag érthetőségéről.
A tudáspróba során feleletválasztós tesztet hozhatsz létre. A rendszer egy helyes válasz megadását teszi lehetővé, de korlátlan válaszlehetőséget adhatsz meg. A kérdésekhez pontszámot rendelhetsz, és képet is csatolhatsz hozzájuk. A helyes válaszhoz magyarázatot is fűzhetsz.
A tesztek javítása automatikus, így nem teszi lehetővé a nyitott végű vagy esszékérdéseket.
- Tudáspróba létrehozása
- Navigálj az Tartalom/Új tudáspróba menüpontra!
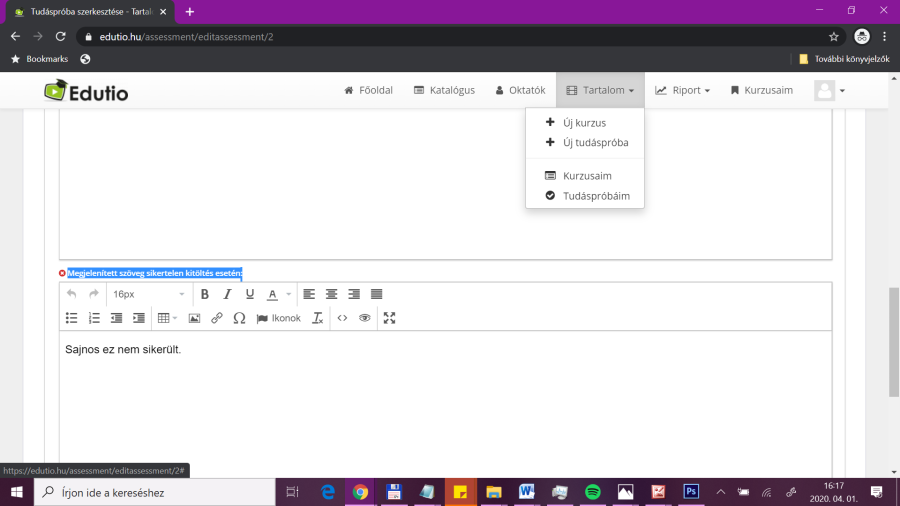
- Nyomd meg az Új tudáspróba gombot! Ezután megnyílik a tudáspróba szerkesztő.
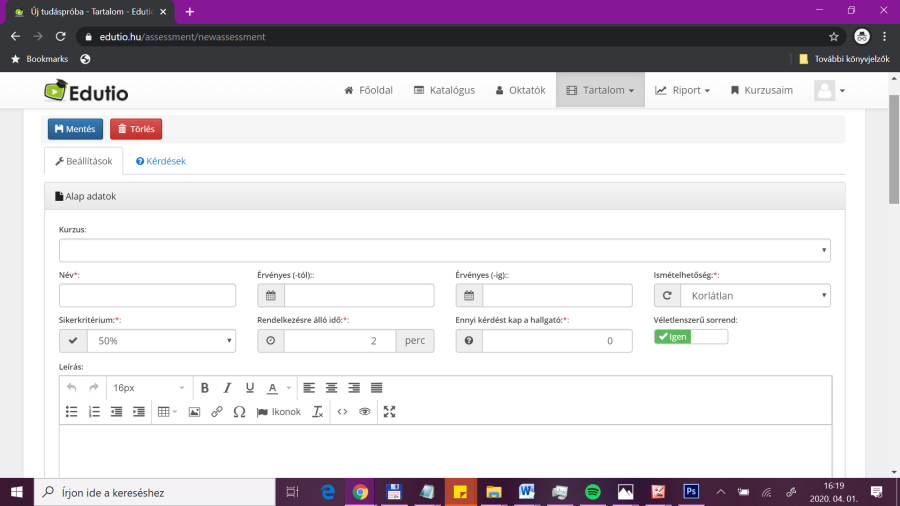
- Töltsd ki a *-gal jelölt kötelező mezőket a Beállítások fülön!
Név: a tudáspróba egyéni elnevezése
Sikerkritérium: hány százalékot kell teljesíteniük a kitöltőknek a sikeres tudáspróbához
Rendelkezésre álló idő: ennyi időt kapnak a résztvevők a kitöltésre
Érvényes (-tól, -ig): a tudáspróba kitöltéséhez konkrét időpont is rendelhető. A megadott időponton kívül nem érhető el a tudáspróba.
Ismételhetőség: hány alkalommal töltheti ki egy résztvevő a tudáspróbát
Ennyi kérdést kap a hallgató: A tudáspróba kérdéseinél több kérdést is be lehet írni, mint amennyit a hallgatók ténylegesen megkapnak. Itt lehet megadni, hogy hány kérdést kapjanak a hallgatók.
Véletlenszerű sorrend: a Véletlenszerű sorrend bejelölésével a kérdések és a kérdésekhez tartozó válaszlehetőségek is véletlen sorrendben jelennek majd meg a kitöltőknek.
Leírás: lehetőség van a teszthez leírást írni, a hallgatóknak instrukciókat adni a kitöltéshez.
Megjelenített szöveg sikeres kitöltés esetén: ha egy kitöltő helyes válaszainak aránya eléri a megfelelő százalékot, ezt a szöveget látja a kitöltés után.
Megjelenített szöveg sikertelen kitöltés esetén: ha egy kitöltő helyes válaszainak aránya nem éri el a megfelelő százalékot, ezt a szöveget látja a kitöltés után.
- Mentsd el a beállításokat
- Kattints a Kérdések fülre!
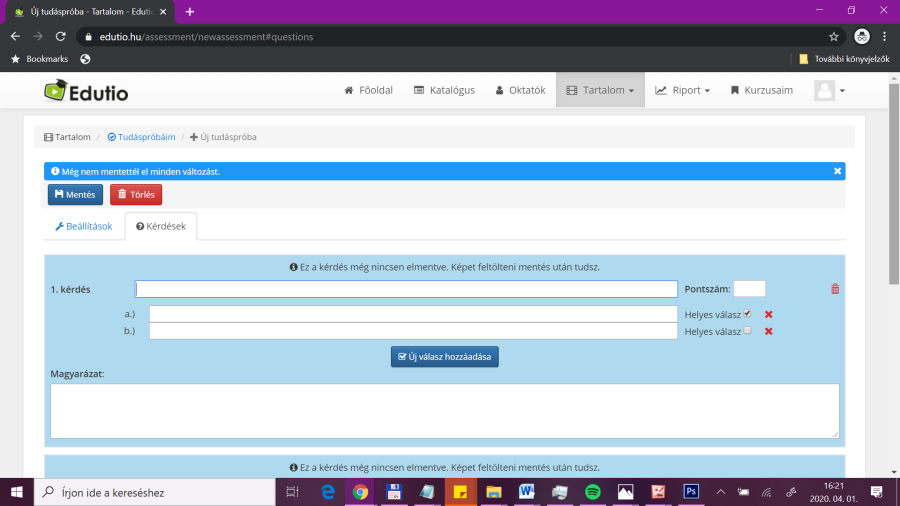
- Írd be a kérdéseket és a hozzájuk tartozó válaszokat! (A tudáspróba kérdéseinél több kérdést is be lehet írni, mint amennyit a hallgatók ténylegesen megkapnak.)
- Válaszd ki a válaszok közül a helyeset
- A Beállításoknál a Véletlenszerű sorrend bejelölésével a kérdések és a kérdésekhez tartozó válaszlehetőségek is véletlen sorrendben jelennek majd meg a kitöltőknek.
- Adj pontszámot a kérdésekhez
- A Képfeltöltés gombra kattintva képet/ábrát csatolhatsz a kérdéshez.
- Ha elkészültél, nyomd meg a Mentés gombot!
A kérdéseket a kuka gomb megnyomásával törölheted
Az egyes válaszlehetőségeket a válasz melletti X gombbal törölheted.
Az elkészült tudáspróbát a Tudáspróba gomb megnyomásával ellenőrizheted.
A Felhasználók eredményei gombra kattintva tudod ellenőrizni a későbbi kitöltők teljesítményét.
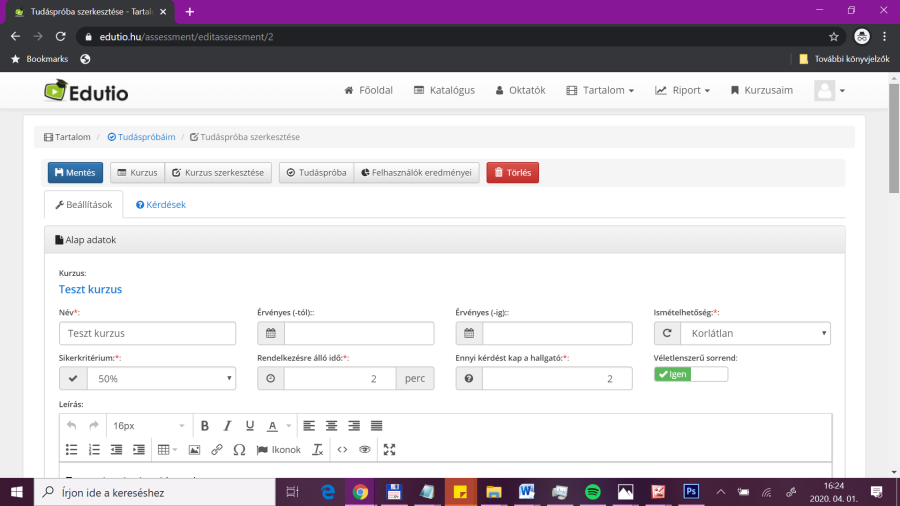
3. Képek szerkesztése tudáspróbákhoz
Előfordul, hogy a feltöltendő képed nem ideális a tudáspróbákhoz, így szerkesztened kell azt. Ebben a fejezetben bemutatjuk, hogy miként tudod átalakítani a fotódat vagy grafikádat a tudáspróba elvárásaihoz megfelelően.
3.1 Elvárt képarány: 16:9
A tudáspróbák 16:9 képarányú képeket használnak. Ez gyakran problémát jelent, ha neked más képarányú (pl. négyzetes) képeid vannak, mert ilyenkor vagy felülről és alulról vagy pedig a két oldaláról le fog vágni a képszerkesztő.
3.1.1 De mi az 16:9 képarány?
Azt jelenti, hogy a képed vízszintes oldalának mérete úgy aránylik a függőleges oldalának méretéhez, mint 16 a 9-hez. Vagyis ez egy fekvő kép, aminek a vízszintes oldalai a hosszabbak.
A 16:9-es képarány ma nagyon elterjedt, mert ilyet használnak a legtöbb monitor, TV vagy laptop kijelző esetében és ilyen képarányúak a HD és full HD videók is.
 3.1.2 Hogyan veszem észre, hogy nem jó képarányú a feltöltendő képem?
3.1.2 Hogyan veszem észre, hogy nem jó képarányú a feltöltendő képem?
Valamelyik oldalát levágja a feltöltő program. Az alábbi képeken egy négyzetes (vagyis 1:1 képarányú) kép feltöltését mutatjuk be. Amint látszik, ennek a képnek az alja és teteje levágódik, ami nem jó.
Ezt a négyzetes képet szeretnénk feltölteni:
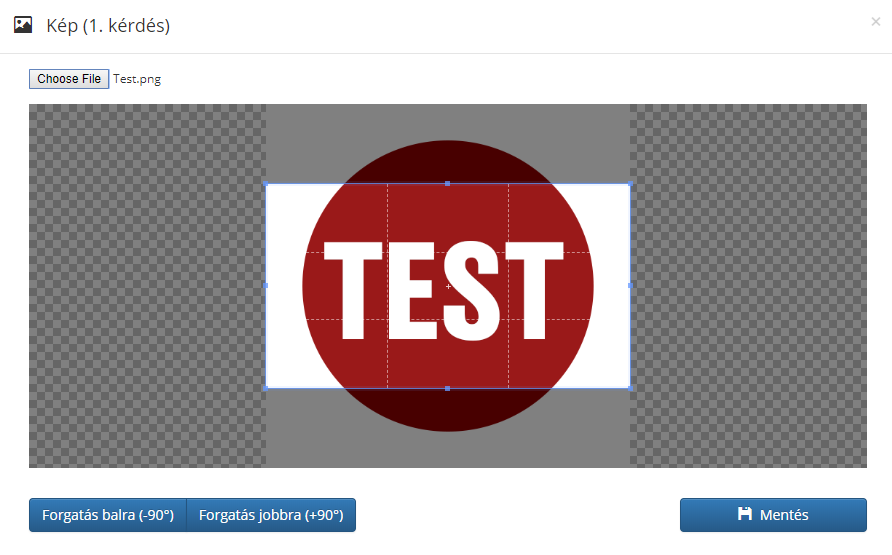
3.2 Megoldás
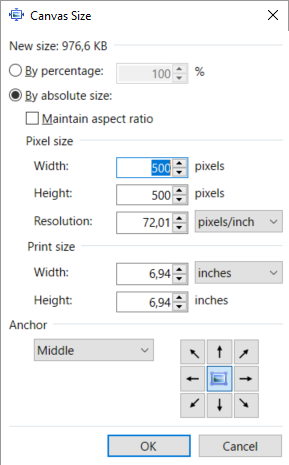 Amennyiben nem 16:9 képarányú képed van, akkor azt javasoljuk, hogy készíts egy 16:9 képarányú fehér (üres) képet és illeszd a közepére azt a képet, amit a tudáspróbához fel szeretnél használni. Ezután mentsd el az immár 16:9 képarányú képedet és töltsd fel a rendszerbe! Az alábbiakban leírjuk hogyan csináld.
Amennyiben nem 16:9 képarányú képed van, akkor azt javasoljuk, hogy készíts egy 16:9 képarányú fehér (üres) képet és illeszd a közepére azt a képet, amit a tudáspróbához fel szeretnél használni. Ezután mentsd el az immár 16:9 képarányú képedet és töltsd fel a rendszerbe! Az alábbiakban leírjuk hogyan csináld.
3.2.1 Így csináld Paint.Net programban
1. Ha nincsen még Paint.Net programod, akkor
- töltsd le innét: https://www.dotpdn.com/files/paint.net.4.1.1.install.zip
- telepítsd!
- nyisd meg!
- A File\Open menüben nyisd meg a képet, amit szeretnél használni!
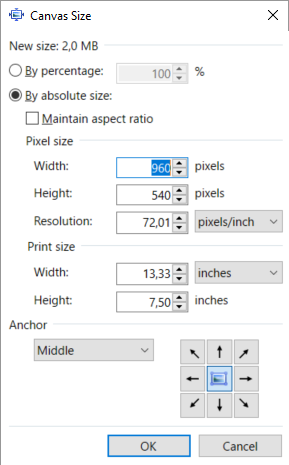 Az Image\Canvas Size menüben látni fogod a képed jelenlegi méreteit, ami nálunk 500x500 (Width: 500 pixels és Height: 500 pixels).
Az Image\Canvas Size menüben látni fogod a képed jelenlegi méreteit, ami nálunk 500x500 (Width: 500 pixels és Height: 500 pixels).
- Ahhoz, hogy a képed 16:9 arányú legyen, olyan 16:9 arányú "vásznat" kell választani, amire ez a kép ráfér (nem túl kicsi az eredeti képhez képest) és nem veszik el benne (nem túl nagy az eredeti képhez képest). Itt van néhány képméret, ami 16:9 képarányú:
- 640x360
- 960x540
- 1280x720
- 1920x1080
- Jelen esetben mi a 960x540-et (a Width értékét 960-ra a Height értékét 540-re állítjuk) választjuk, mert ebben már elfér az 500x500-as képünk. Te is válaszd a képed méretének megfelelő vászon méretet!
- Az OK gomb megnyomása után elkészül a képünk 16:9 képarányú vászonra illesztett verziója.
- Mentsd el a képet egy új néven a File\Save menüben!
- Íme az eredmény feltöltés közben:
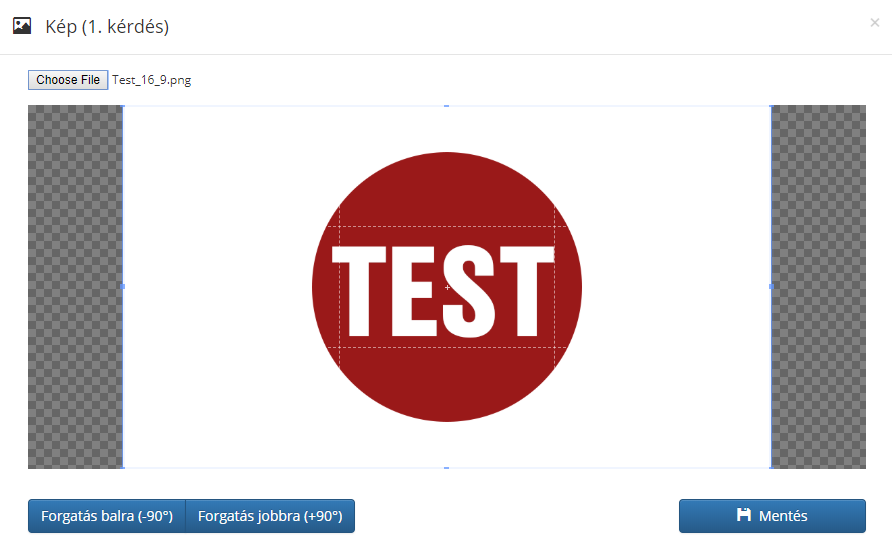
A 16:9-es vásznat használó kép oldalai már nem vágódnak le
3.2.2 Így csináld Photoshop-ban
1. A File\Open menüben nyisd meg a képet, amit szeretnél használni!
2. Az Image\Canvas Size menüben látni fogod a képed jelenlegi méreteit, ami nálunk 500x500 (Width: 500 pixels és Height: 500 pixels).
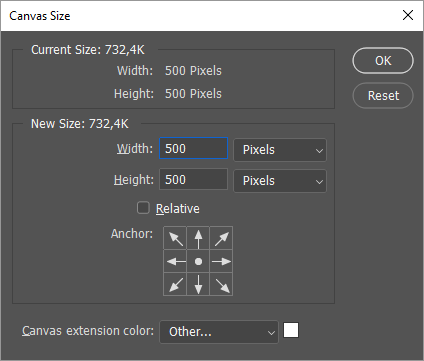
3. Ügyelj arra, hogy a kitöltés színe (Canvas extension color) fehér legyen!
4. Ahhoz, hogy a képed 16:9 arányú legyen, olyan 16:9 arányú "vásznat" kell választani, amire ez a kép ráfér (nem túl kicsi az eredeti képhez képest) és nem veszik el benne (nem túl nagy az eredeti képhez képest). Itt van néhány képméret, ami 16:9 képarányú:
- 640x360
- 960x540
- 1280x720
- 1920x1080
5. Jelen esetben mi a 960x540-et (a Width értékét 960-ra a Height értékét 540-re állítjuk) választjuk, mert ebben már elfér az 500x500-as képünk. Te is válaszd a képed méretének megfelelő vászon méretet!
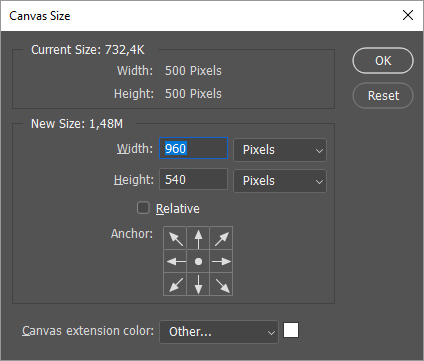
6. Az OK gomb megnyomása után elkészül a képünk 16:9 képarányú vászonra illesztett verziója.
7. Mentsd el a képet egy új néven a File\Save menüben!
8. Íme az eredmény feltöltés közben:
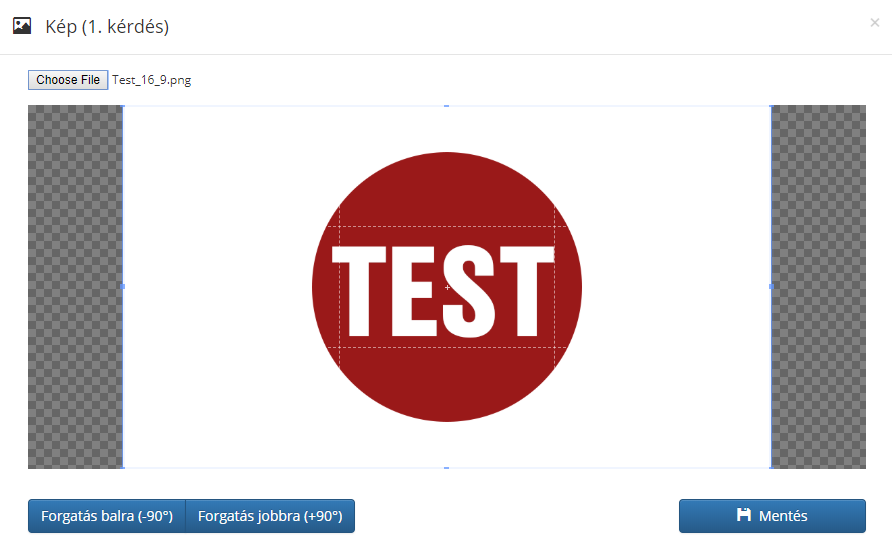
A 16:9-es vásznat használó kép oldalai már nem vágódnak le.